Rename your photos using the Dropbox Camera Upload Feature!
March 25, 2018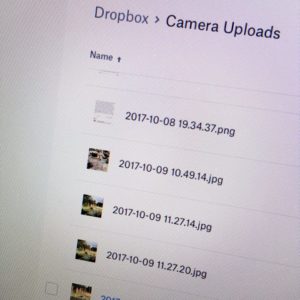
Backup your phone photos to Dropbox first
Before we talk about how to rename your photos using Dropbox, you need to turn on the camera upload feature on your device. If you are not sure how to do this, read here how to set up your device correctly: https://www.dropbox.com/help/photos-videos/camera-uploads-overview.
Dropbox does a great thing when you use this option: it changes the filenames and renames the photos to YYYY-MM-DD hh.mm.ss!
Why the capture date of a photo is important
Now, why would anyone but a photo organiser think that this is cool?! Well, the capture date of a photo is probably pretty much one if not the most important piece of information we want to embed in a digital image. These days, this happens automatically when you take a picture. As long as your camera has the correct date/time setting, that is. If you don’t move your photos around and use weird software that might strip the photo of metadata, all is good.
Let Dropbox rename your photos and do half the work for you …
However … better safe than sorry, agree? So, one way to make sure that you will always know when a photo was taken is to use the capture date in the filename. There is of course very good (and often expensive) software you can use to batch rename photos to do this very efficiently. If you want to use what your computer gives you by default, this becomes a bit more tricky. That’s why I quite like that Dropbox feature.
There is no real right or wrong, but most people like to look at things chronologically. Hence, I always recommend to use a naming convention starting with
YYYYMMDD_hhmmss_{who, why, where, what etc.}
The big advantage is that your photos will automatically be sorted chronologically. Think adding the time takes it a bit too far? Up to you of course, but I like it because one then doesn’t need a sequential number. The photos will automatically be listed in chronological order. This works of course only if your camera has the right time, which means you need to make sure your camera or photo device is set on local time, especially when you travel.
What more is in a filename?
Now, a name with only the date is not very helpful and you might want to add more information. Such as who is in the photo, what was the occasion, where was it taken etc. You can add this information easily in the Explorer (Windows) or Finder (Mac).
A handy little app to batch rename files on a Mac is NameChanger. Similar apps for Windows are listed here (no affiliation with any of the providers).
If you like to be notified when new tips and posts about photo organising are published, don’t forget to sign up for the newsletter.
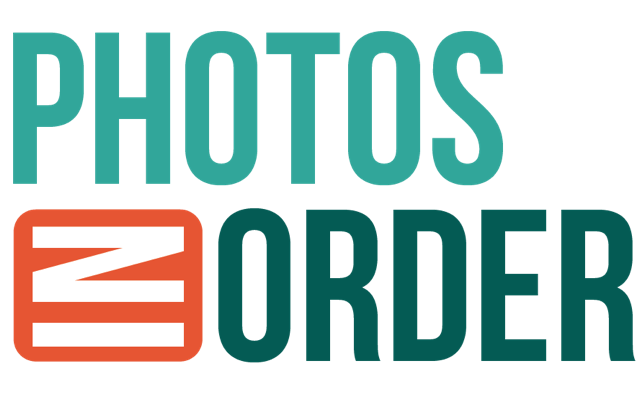

0 Comments