Manage your Photos using your Windows PC
September 14, 2020Being in the photo management and decluttering business, one of my mottos is to ‘use what you have’. If you are using a Windows PC to manage your photos, you can absolutely do everything with what has come with your PC, however, I’ll share some free tools that can make your job that little bit easier.
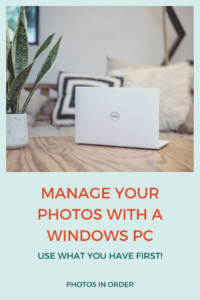
Do you want to finally tackle that photo organising project and bring some order into your digital photo mess? Are you a Windows PC user and keen to max out what you already have? Do you not want to invest time and money in new, fancy software? Then this article is for you!
I am basing these suggestions on the 5 Golden Rules of Photo Organising. If you’ve followed me for a while, you know that the very top rule is to back up your photos. Don’t forget to check out the podcast over at DIY Photo Organising to find out more about the 5 Golden Rules of Photo Organising and to download your free e-guide!
1) Backing up on Windows
Windows comes with a native backup system called File History.
Let’s assume your photo hub is living on your internal hard drive, ideally in the Pictures folder. All you have to do is to go to File History and back your computer up to an external hard drive.
I always recommend using the 3-2-1 backup method (read more about it here). So, now you’ve got 2 copies: the original on your internal drive and a backup copy on an external drive. For the third copy, which should be kept offsite, I highly recommend subscribing to Backblaze (affiliate link).
Now, I hear you saying ‘but you said I don’t need to spend more money, I already have everything I need’. Yes, very true. However, when it comes to backups, there is simply no way to get without spending any money at all. Yes, you could use the File History to back up to your internal hard drive, which would be free. It’s also not a good solution because if your internal drive dies and it was holding the originals and the backup copy, everything will be lost.
Feel free to read about backup strategies in this free Backup Guide here.
2) Creating a photo hub
The easiest and most obvious way is to create a photo hub using your Pictures folder. Not that it really matters but that’s the most logical place. This can be your photo central, so to speak. Every photo you have ever taken and every new photo that will be coming in from now on will be added to this hub.
Now, how do you structure that hub?
Most people like to organise photos in chronological order but there are alternatives if that’s not you. Or you can mix it up, so it suits your needs.
An example of a mix is
Travel
Continent
Country
Year
This is how I sort my travel photos, but I use a chronological structure for the others. Here is a little gift for you, simply download the structure you like most – or all of them – from here. Simply copy it into your hub and use it as you see fit. It’s all yours and you can change and tweak it to what works best for you.
3) Curating your Photos
So, once you’ve got all your photos in your hub, the sorting and organising really starts. The goal is to make photos searchable. Because who’s got the time to browse through 60,000 photos to find the one they’re after?!
Delete duplicates and duds
I always start by deleting duplicates and unwanted photos. Yes, that’s right, you are allowed to delete photos! Become friends with that delete key because nobody will want to inherit all these photos (sorry but its true!). Best news: it doesn’t cost you anything because I’m sure your PC comes with a delete key ;-). If anything, you will save money because you will need less storage space.
Add metadata
So, with the culling done, it is time to add some metadata. What on earth is that you might ask! Well, metadata is basically information about the photo. In the ‘olden days’ – as my kids would call it – we made notes on the back of a printed photo. This is what metadata is. Information about who is in the photo, where, why, what did they do there etc.
We can add all that information digitally as well. You can simply right click on a photo and go to Properties and in the Details tab you will find all that information and add more information, you can even change the date taken of a photo.
Free apps that make it faster
Now I promised you to mention some apps that come for free and are huge timesavers. One is called Adobe Bridge. You can download it for free from Adobe, all you need is an Adobe account, which is also free to set up. Adobe Bridge is basically a viewer. With it, you can view your photo hub and it is great to work in batches, e.g. to add keywords. It will save you a ton of time. Plus, because it is a viewer and doesn’t import or copy your files, everything you do will immediately be embedded in the original photos.
The other tool I want to mention is a deduplication software called VisiPic. You can download it for free from here and let it search for duplicates. Definitely worth getting it if you feel that you have many of these. Not to worry though, it doesn’t find and simply delete them, it just finds them for you. You will still be in the driver’s seat and be able to decide which ones you want to get rid of.
If you’re after a slightly more sophisticated deduplication software, you might want to invest in the Duplicate Finder Pro, my absolute favourite little helper.
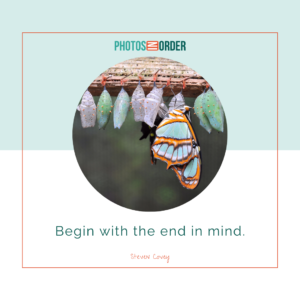
4) Enjoying your Photos
Wow, once you’ve done all that, you could use the native Photos app that comes with every PC since Windows 10.
Why are we only using this now you might ask? Well, Photos is a very basic viewer. You can tell it which folder it needs to watch and you have a much more attractive view of that folder in Photos. By default, Photos watches your Picture folder. If you store your photo hub elsewhere, it is easy to add that folder and let it watch it.
Unfortunately, you can’t do much in Photos. You can use it to delete photos and to rate them. If you love-heart a photo it will receive a 4-star-rating. You can also do basic edits and cropping.
What’s best though, you can create albums, you can use facial recognition and have some fun with that. However, nothing of what you do with these features will be embedded to your photos. You can’t even search your photos, you can only browse. But hey, if you do need to browse this is definitely a better option than having to click through dozens of folders to find your photo!
If you’d like guidance on setting up a photo hub using your Windows computer, curating and enjoying your photos, check out my new class here. We are starting on 30th September 2020 at 6.30 pm Melbourne time. This means your photo collection will be sorted, backed up and ready to be used for just in time to create some cool photo gifts for Christmas!
The next course is starting on
WEDNESDAY, 30 SEPTEMBER 2020, 6.30 pm AEST (Melbourne Australia time)
Registrations are now OPEN! Seats are limited so get in quick!
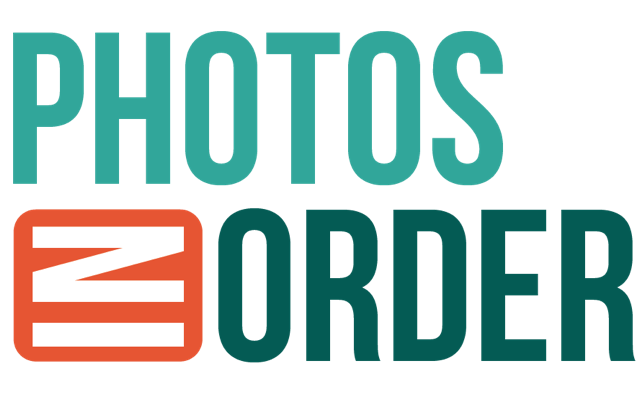
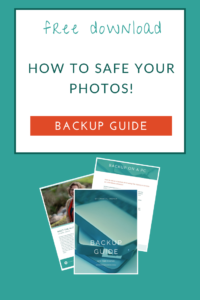
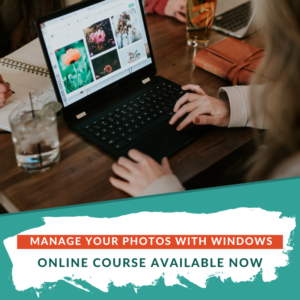

0 Comments