5 Reasons To Use Apple Photos
August 20, 2020As a general rule, I like to use what I already have, and it’s the same when it comes to photo management and organising. Why would anyone want to spend extra money on a new product if they already have what they need? If you own a Mac, using the pre-installed Apple Photos program makes sense, and it is a great solution. Let me share some reasons I like it so much.

Are you the proud owner of a Mac? Even better, do you also have an iPhone? And has that iPhone become your main camera? Yes?! Then you are in good company, and certainly not alone.
If we try using what we already have, Apple Photos is an awesome and obvious solution in terms of managing your digital photos.
Here are my 5 main reasons I like and use Apple Photos:
1) The Apple ecosystem works seamlessly
If you have an iPhone as your main camera and are using a Mac with Apple Photos, you can benefit from a seamless ecosystem. The Apple ecosystem works effortlessly both using the cloud (which could end up costing you more) or without the cloud. Both options work well, but simply operate differently.
Using Apple Photos with the iCloud
If you connect your phone and your Mac to the same Apple ID and turn the iCloud Photos Library on, your phone and your Mac will synchronise via the cloud. This means if you take a photo with your phone, it goes straight up to the cloud. When you then open Photos on your Mac, any photos taken on your phone will automatically be downloaded from the cloud to the Mac. This all happens without you lifting a finger, so you don’t ever have to think about it again. A word of caution, though – whatever you change, add or remove in Photos on the Mac will be reflected in your Photos Library on your phone too.
If you use the iCloud photo sync system, it’s all or nothing. You will see your complete Photos Library on both your iPhone and your Mac, but if you mess it up on your phone, it will be reflected in the Library you keep on your Mac when you next synchronise. Hence, to minimise the risk of losing photos, storing the original sized photos on your Mac plus backing it up is really, really, really essential! Download the free Backup Guide here.
Using Apple Photos without the iCloud
If you don’t like the iCloud photo sync method, there is an easy manual solution. The easiest workflow in my view is to simply connect your phone to your Mac at least once a month, import all your photos and videos directly to the Photos Library on the Mac, and then delete them off the phone. That way you never run out of storage space on your phone and you don’t have additional costs for the cloud (more on this below).
However, with this option, you also don’t see your complete library on your phone. If that is an issue for you, this solution is not the right one. When in doubt, ask yourself whether you really need access to your complete photo collection at all times. If yes, opt for the iCloud option. If no, manual input might be the way to go.

2) No added cost
Unless you need to pay for cloud storage, there is no need for additional investments when using your iPhone to take photos and the Apple Photos program to store your photos on your Mac. Everything you need was included when you bought your phone and Mac – no added costs!
Having said this, you will have to pay a bit for backing up your photos and files, for example for an external hard drive or a cloud backup service. An iCloud account, for example, comes with 5GB free storage, but after that you’ll be charged a monthly fee for extra storage space. Prices start at $1.49 AUD/month for 50GB storage. You can check out all the details and prices for iCloud storage here (link: https://support.apple.com/en-au/HT201238).
3) Easy to curate your photos
Once your photos are in the Photos Library, I find it quite easy to manage them. It might not be completely intuitive, though, simply due to the many features it offers.
You can have some fun with the facial recognition, love-heart your photos and perform basic photo edits such as playing with light and contrast, or even making your photos black and white. While it’s certainly not professional photo-editing software, it does the trick for basic touch ups.
The other feature I like is that you can and add metadata such as keywords, locations and descriptions, all within Apple Photos. The great thing with metadata is that – provided you are using the iCloud Photos option – you will not see the metadata on your phone, but you can still use it when you are searching for photos. An example: If you add a keyword to a photo on your Mac, you can’t see that keyword on your phone. However, it is just hidden, and you can still use it in your search and it will find it.
This is exactly what we want and why we go through the effort to add metadata: we want to make the photos searchable. Because honestly, who’s got the time to browse through tens of thousands of photos?!
The one thing that unfortunately can’t be done within Apple Photos is to rename photos. If this is an essential part of your photo management, you would have to import your photos to the computer outside of the Photos app first, then rename and do whatever you want to do with them, before importing them to Photos. This is actually what I do – I use Lightroom to process my photos before I import them to Apple Photos. This is definitely an option, but keep in mind that for most people, that is an overkill. Remember: better done than perfect!

4) Easy to create photo books and more
If creating photo books is one of your goals, I would totally recommend using what Apple Photos has on offer. All your photos are in that library and from there you simply select some photos and a few clicks later you have a book!
Apple now collaborates with various companies to create photo books and other products, the main one for books being Mimeo (check out this video). While some people commented that the quality of photo books seemed to go down after Apple began working with Mimeo, I’ve printed quite a few before the change and some afterwards, and I couldn’t detect any difference. The photo books are all of good quality and I can’t think of a good reason to try anywhere else, when it’s just so convenient to have them made through Apple Photos.
Another product that I like to create and order via the library are cards that include photos. This is especially useful around Christmas time – it’s just so easy and so much fun to create them!
5) Longevity
With any software comes the risk that it is not going to be around forever – what is though?!
Over the years, I have tried many different photo management programs and they come and go. There were a couple of really good ones, but I would never recommend them because they still have too many issues or are simply too complicated.
Apple Photos, however, has been around for many years and Apple is one of the biggest companies in the world. Taking photos has become so much easier than it used to be, and I don’t think that Apple is going to remove Photos from their offering anytime soon. Of course, there is no guarantee, as Apple have removed other apps in the past. Personally, I just don’t believe the risk is high. And even if they did remove it, there will always be enough time to move the whole Library out of Photos. When done correctly, it is not that hard.
Is Apple Photos perfect?
Don’t get me wrong, I don’t think Apple Photos is perfect. But I do think it offers almost everything that a person needs to manage their photos. Just to keep my opinion balanced, my main two gripes are:
- As mentioned previously, you can’t change the filenames of photos within the library. I’m not sure why it is that way. To be honest though, if you’re not as obsessed as me with your photos, this is probably not an issue for you.
- If you export photos and videos the wrong way, you can lose metadata and information, sometimes even the original capture dates. This seems to happen to me most often with videos, which means all your hard work might have been in vain. Again, done correctly, this is avoidable.
Other than that, I can’t really think of any major minuses against Apple Photos and I don’t see why – if you already have all the necessary hardware – you shouldn’t max out what you’ve already paid for. If you haven’t tried Apple Photos before, but you’ve got a Mac ready to go, I recommend giving it a shot before looking at other programs on the market.
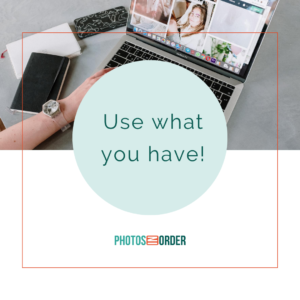
Interested in learning more about how to get the most out of Apple Photos? I love helping people learn how to make the best of what they have, and am currently offering a DIY online course (see details here), in which I show you how to set everything up – including a backup strategy and process – and finally tackle that photo organising project using Apple Photos. It is a bit different from other online courses or webinars in that we are actually using a meeting platform and we can see and talk with one another just like we were in a real workshop environment.
The next course is starting on
Thursday, 1 October 2020, 6.30 pm AEST (Melbourne Australia time)
Registrations are now OPEN! Seats are limited so get in quick and also benefit from the Early Bird Special.
Book here before 31 August 2020 and save AU $100 by using the code EARLYBIRD100 at the checkout!
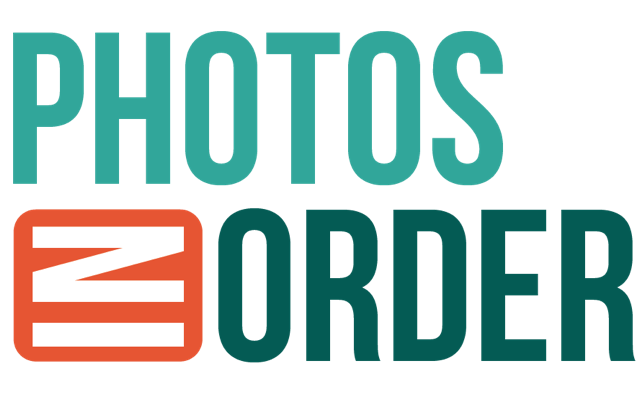

0 Comments